Network-WeatherMap with LibreNMS
Network-WeatherMap with LibreNMS
Integrating LibreNMS with Network-Weathermap, allows you to build network maps to help visulaize network traffic flow rates. Link to Network-Wearthermap Official Website
Prerequisites
Network-WeatherMap requires php pear to work.
Installing Network-WeatherMap
Step 1
Extract to your LibreNMS plugins directory /opt/librenms/html/plugins so you should see something like /opt/librenms/html/plugins/Weathermap/ The best way to do this is via git. Go to your install directory and then /opt/librenms/html/plugins Enter: git clone https://github.com/librenms-plugins/Weathermap.git
Step 2
Inside the html/plugins directory, change the ownership of the Weathermap directory by typing chown -R librenms:librenms Weathermap/ Make the configs directory writeable chmod 775 /opt/librenms/html/plugins/Weathermap/configs Note if you are using SELinux you need to input the following command chcon -R -t httpd_cache_t Weathermap/
Step 3
Enable the cron process by editing your current LibreNMS cron file (typically /etc/cron.d/librenms) and add the following:
*/5 * * * * librenms /opt/librenms/html/plugins/Weathermap/map-poller.php >> /dev/null 2>&1
Step 4
Enable the plugin from LibreNMS Web UI in OverView ->Plugins -> Plugin Admin menu.
Step 5
Now you should see Weathermap Overview -> Plugins -> Weathermap Create your maps, please note when you create a MAP, please click Map Style, ensure Overlib is selected for HTML Style and click submit. Also, ensure you set an output image filename and output HTML filename in Map Properties. I'd recommend you use the output folder as this is excluded from git updates (i.e enter output/mymap.png and output/mymap.html).
Optional: If your install is in another directory than standard, set $basehref within map-poller.php.
WeatherMapper
Automatically generate weathermaps from a LibreNMS database using WeatherMapper Link
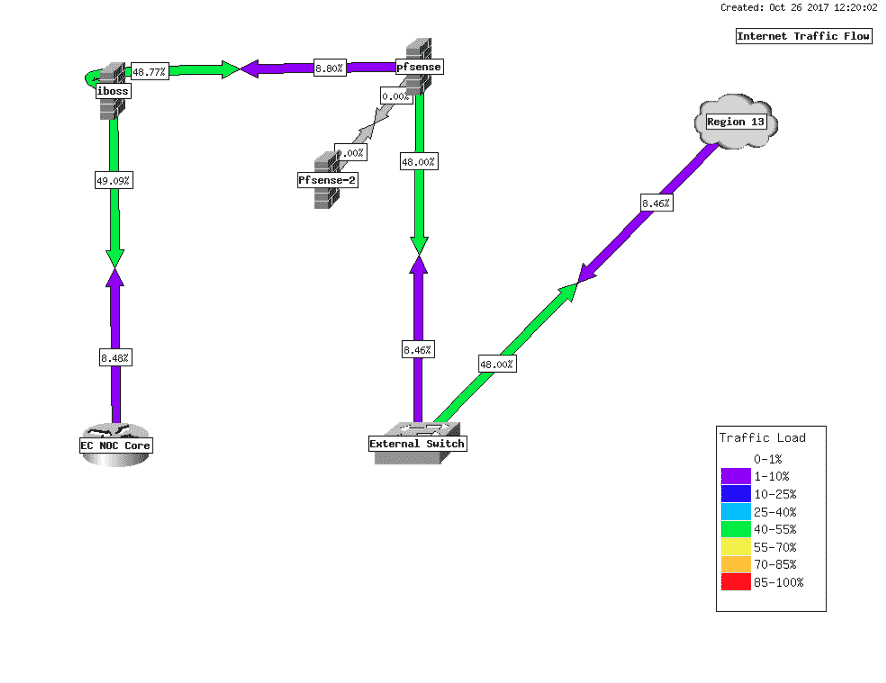
Adding your Network Weathermaps to the Dashboards
Once you have created your Network Weather Map you can add it to a dashboard page by doing the following.
Step 1
When you create the Weathermap make sure to export as HTML and PNG you will need this for the out to the dashboard.
In the Weathermap Plugin page, you will see the output maps. Right click on one of the maps and click on copy image address.
Example URL: http://yourlibrenms.org/plugins/Weathermap/output/yourmap.html
Step 2
Then go back to your Dashboard, create a new dashboard and give it a name. select the widget as External Images.
Give the Widget a Title.
The Image URL will need to be the address you copied but at the end remove the .html and replace it with .png
Example Image URL http://yourlibrenms.org/plugins/Weathermap/output/yourmap.png
The Target URL will be the URL you copied but with the .html at the end of the URL.
Example Target URL http://yourlibrenms.org/plugins/Weathermap/output/yourmap.html
Then Click on Set
You should now be able to see the Weathermap you have created in your list of dashboards. You could also add this to existing dashboards.
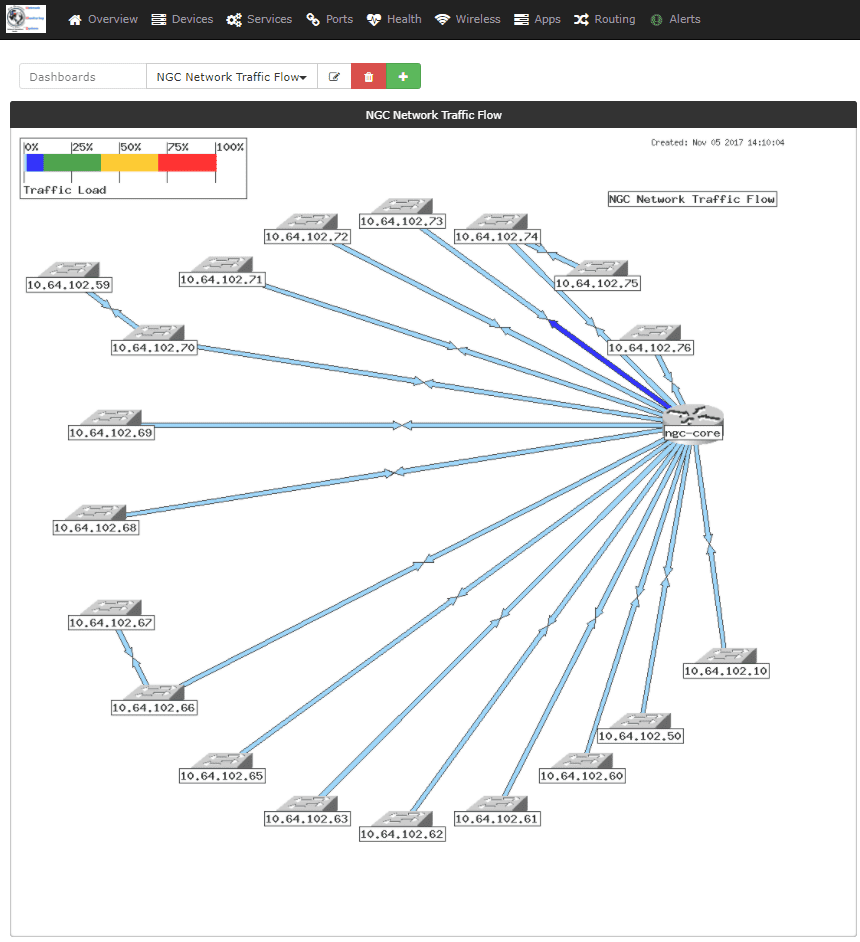

Comments
Post a Comment